Access rights / permissions in the document manager
Oct 28, 2013 8438 Print this page Download PDF Request support
The Documents Manager features a separate and additional access management, besides the Coordinator/Contractor role based access management at myEMDESK > Project Settings > User Accounts.
For the Documents Manager, you can define read or read/write access per user or group at folder-level (sub-folder, etc.) and at document-level itself. Sub-folders and documents can be seen and edited by users/groups according to the access right settings from the parent folder. The top folder restrictions overrule contained settings. In addition the permissions for sub-folders and documents can be further restricted. Note that folders with any right settings are visible and editable by All users, and must be further defined, if needed.
Note that users with Coordinator Right have top-level access to the document manager (read/write access to all folders, sub-folders and documents regardless from any additional permissions defined).
Define access rights for a folder
By default, All Users have read/write access to new folders or folders without any access settings. To define specific access settings for a folder, click on the folder with a pencil icon ![]() right from the folder name in the folder structure/tree. The folder properties panel appears above the folder structure.
right from the folder name in the folder structure/tree. The folder properties panel appears above the folder structure.
Then select the user or group from the drop down Permissions and click the plus icon ![]() . The user or group appears in the list below the select field Permissions with read access only by default.
. The user or group appears in the list below the select field Permissions with read access only by default.
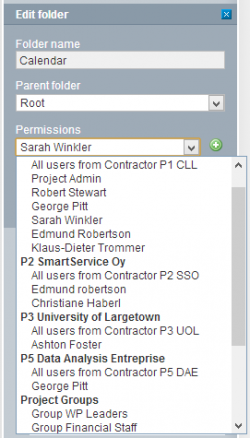
Optionally, tick the check box right from the user or group appeared below in order to enable write access.
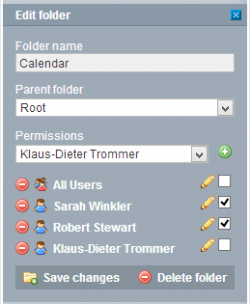
To remove a user or groups from the Permissions, click ![]() left from the user’s or group’s name in the permissions list.
left from the user’s or group’s name in the permissions list.
Click the button Save changes to save your settings, or click the ![]() icon at the top right to withdraw the changes.
icon at the top right to withdraw the changes.
Define access rights for a document
By default, documents in a folder are visible and editable by users/groups according to the access right settings of the parent folder (please note that it can take up to 5 mins until documents become visible to other users). You can additionally restrict the permissions of each document separately within the range of rights settings for the parent folder.
Open the folder and click on ![]() right to a document in the document list, then on the tab Permissions. The permissions settings for the document appear in which you can define access per user or group. If not otherwise configured, documents receive “All users” read/write access by default. However, even though a document owns “All users” read/write access, the permission setting at the parent folder dominates the permission setting at document level.
right to a document in the document list, then on the tab Permissions. The permissions settings for the document appear in which you can define access per user or group. If not otherwise configured, documents receive “All users” read/write access by default. However, even though a document owns “All users” read/write access, the permission setting at the parent folder dominates the permission setting at document level.

Here select a user or group from the drop down and click the plus icon ![]() . The user or group appears in the list below with read access only by default. When additionally the check box is ticked write access is added.
. The user or group appears in the list below with read access only by default. When additionally the check box is ticked write access is added.
Remove access right
To remove a user or groups from the Permissions, click ![]() left from the user’s or group’s name in the permissions list.
left from the user’s or group’s name in the permissions list.
- Users with Coordinator Right have top-level access to the document manager (read/write access to all folders, sub-folders and documents regardless of any additional permissions defined)
- Sub-folders and documents inherit the access right settings from the parent folder.
- Access settings of the parent folder generally overrule the access settings of child folders or contained documents but do not overrule access restrictions that go beyond those of the parent folder.
Related Articles
-
Sharing documents with public links
July, 16 2014 3
-
Searching for Documents
November, 11 2012 2
-
Editing Documents
November, 11 2012 3
-
Uploading New Documents
November, 11 2012 4
